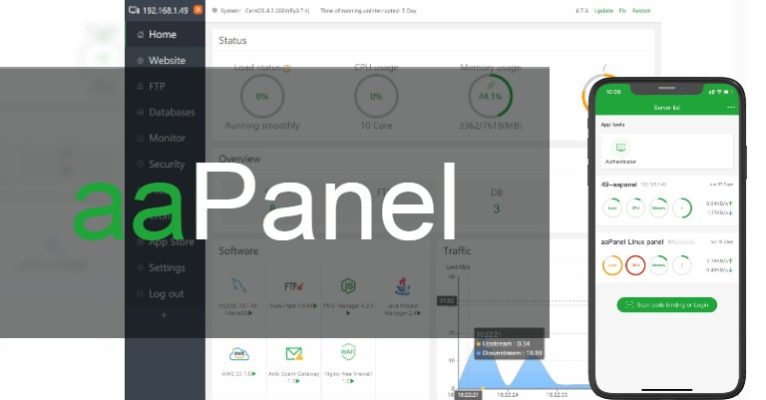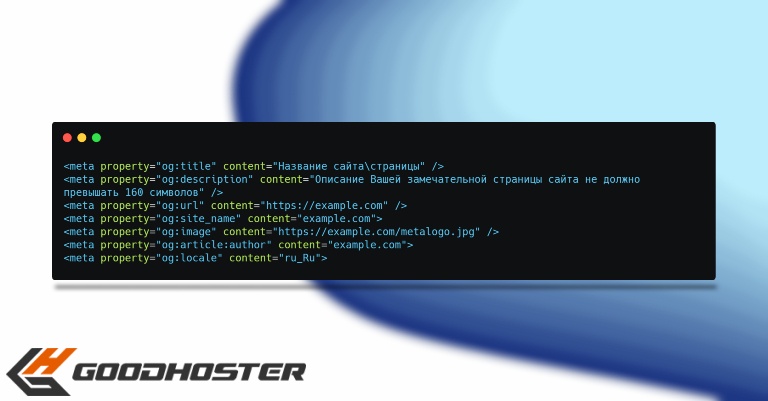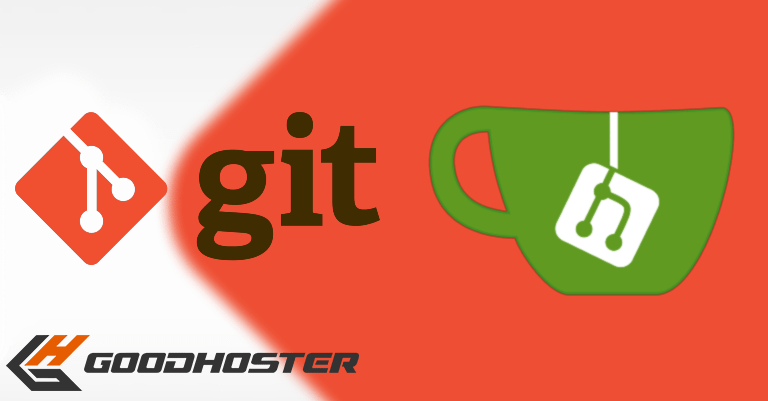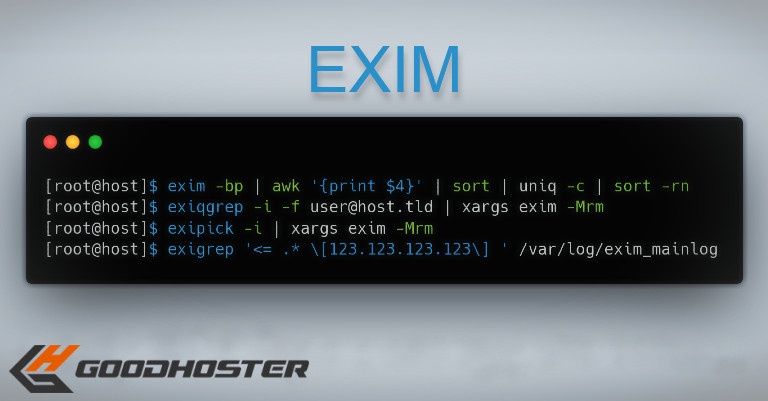Откройте консоль вашего виртуального сервера.
Для начал установим графическую оболочку LXDE:
sudo apt install lxde
После чего установим vnc-сервер:
sudo apt install tightvncserver
Выполните следующую команду чтобы создать настройки VNC по-умолчанию:
vncserver
Введите пароль, а также пароль для просмотра. Если использовать пароль для просмотра — то посетитель не сможет выполнить никаких действий клавиатурой и мышкой на Вашем ВПС. Это полезно для демонстрации действий на Экране виртуального сервера.
Далее установим VNC на локальной машине:
sudo apt install vncviewer
Готово. Можем подключаться. Для этого выполните команду чтобы открыть окно подключения к ВПС:
vncviewer
В окне введите IP-адрес сервера, порт и нажмите Enter. По-умолчанию VNC использует порт 5901.

Далее нужно ввести пароль для входа:
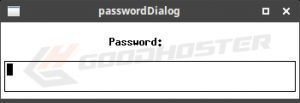
После чего Вы увидите окно с рабочим столом ВПС:
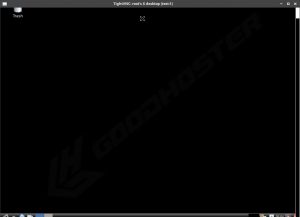
Чтобы при перезагрузке сервера не запускать VNC вручную — откроем файл rc.local:
sudo nano /etc/rc.local
Вместо exit 0 пропишите vncserver и сохраните файл (Ctrl+x, Y)
Если при запуске команды vncserver возникает ошибка:
perl: warning: Setting locale failed. perl: warning: Please check that your locale settings: LANGUAGE = "ru:en", LC_ALL = "", LC_TIME = ""ru_RU.UTF-8"", LC_MONETARY = ""ru_RU.UTF-8"", LC_CTYPE = ""ru_RU.UTF-8"", LC_COLLATE = ""ru_RU.UTF-8"", LC_ADDRESS = ""ru_RU.UTF-8"", LC_TELEPHONE = ""ru_RU.UTF-8"", LC_MESSAGES = ""ru_RU.UTF-8"", LC_NAME = ""ru_RU.UTF-8"", LC_MEASUREMENT = ""ru_RU.UTF-8"", LC_IDENTIFICATION = ""ru_RU.UTF-8"", LC_NUMERIC = ""ru_RU.UTF-8"", LC_PAPER = ""ru_RU.UTF-8"", LANG = "ru_RU.UTF-8"
Выполняем команды:
export LC_ALL="en_US.UTF-8" dpkg-reconfigure locales
Выбираем en_US.UTF-8 и нажимаем Enter.